标题:轻松实现苹果设备实时画面投屏,四步轻松搞定!
随着科技的发展,我们的生活越来越离不开智能手机、平板电脑等智能设备。而苹果作为全球知名的品牌,其产品在用户体验上更是独具匠心。今天,就让我们来了解一下如何轻松实现苹果设备实时画面投屏,让你畅享大屏观影、游戏等精彩瞬间。
一、准备工作
- 确保你的苹果设备(iPhone、iPad、Mac等)已经升级到最新系统版本。
- 准备一台支持HDMI或Miracast协议的电视或显示器。
- 获取一根HDMI线或Miracast适配器。
二、iPhone投屏实时画面
- 开启iPhone的“屏幕镜像”功能:进入“设置”-“控制中心”,点击“自定义控制中心”,然后勾选“屏幕镜像”。
- 连接HDMI线或使用Miracast适配器:将HDMI线的一端插入iPhone的Lightning接口,另一端插入电视或显示器的HDMI接口;或使用Miracast适配器连接。
- 开启电视或显示器的HDMI输入:在电视或显示器的遥控器上选择相应的HDMI输入源。
- 开始投屏:在iPhone上打开要投屏的应用或内容,点击屏幕镜像图标,即可实现实时画面投屏。
三、iPad投屏实时画面
- 开启iPad的“屏幕镜像”功能:进入“设置”-“控制中心”,点击“自定义控制中心”,然后勾选“屏幕镜像”。
- 连接HDMI线或使用Miracast适配器:将HDMI线的一端插入iPad的Lightning接口,另一端插入电视或显示器的HDMI接口;或使用Miracast适配器连接。
- 开启电视或显示器的HDMI输入:在电视或显示器的遥控器上选择相应的HDMI输入源。
- 开始投屏:在iPad上打开要投屏的应用或内容,点击屏幕镜像图标,即可实现实时画面投屏。
四、Mac投屏实时画面
- 开启Mac的“显示器照相机”功能:进入“系统偏好设置”-“照相机”,勾选“显示器照相机”。
- 连接HDMI线或使用Miracast适配器:将HDMI线的一端插入Mac的Thunderbolt 3/USB-C接口,另一端插入电视或显示器的HDMI接口;或使用Miracast适配器连接。
- 开启电视或显示器的HDMI输入:在电视或显示器的遥控器上选择相应的HDMI输入源。
- 开始投屏:在Mac上打开要投屏的应用或内容,点击“显示器照相机”图标,即可实现实时画面投屏。
总结:
通过以上四步,你就可以轻松实现苹果设备实时画面投屏。无论是观看电影、玩游戏还是演示文稿,都能让你畅享大屏带来的视觉盛宴。赶快动手试试吧!
转载请注明来自泉州固洁建材有限公司,本文标题:《轻松实现苹果设备实时画面投屏,四步轻松搞定!》
百度分享代码,如果开启HTTPS请参考李洋个人博客
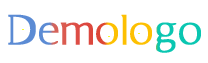


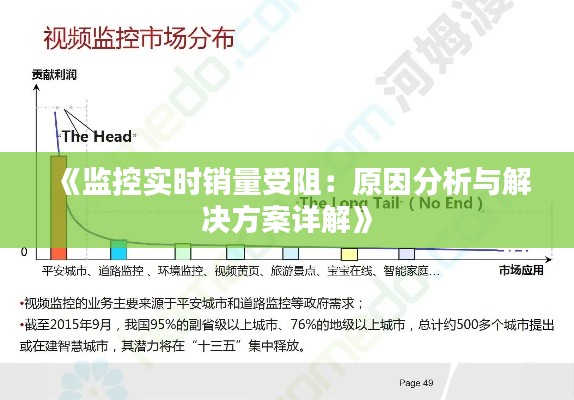
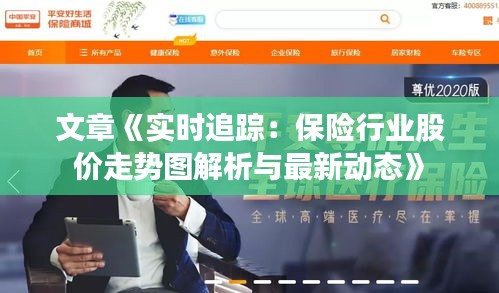

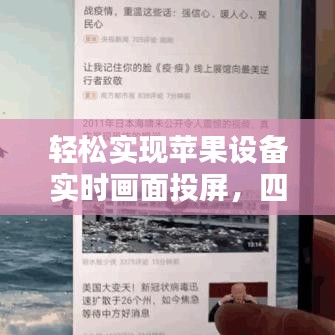









 闽ICP备2021015086号-1
闽ICP备2021015086号-1