标题:Win10 Defender实时保护失效?详解原因及解决方法
随着科技的不断发展,计算机已经成为我们日常生活中不可或缺的一部分。为了保障电脑的安全,许多用户都会安装杀毒软件,而Windows 10自带的Defender就是一款非常实用的安全防护工具。然而,有些用户在使用过程中会发现Win10 Defender实时保护已禁用,这无疑让许多用户感到困惑。本文将为您详细解析Win10 Defender实时保护失效的原因及解决方法。
一、Win10 Defender实时保护失效的原因
- 杀毒软件冲突
当您的电脑上安装了其他杀毒软件时,可能会与Win10 Defender产生冲突,导致实时保护功能失效。此时,您需要关闭或卸载其他杀毒软件,以解决冲突问题。
- Windows Defender设置错误
有时候,用户在设置Windows Defender时,可能会不小心将实时保护功能禁用。这时,您需要重新启用该功能。
- 系统更新问题
Windows系统更新可能会对Defender造成影响,导致实时保护功能失效。在这种情况下,您需要检查系统更新,确保系统处于最新状态。
- 硬件故障
硬件故障也可能导致Win10 Defender实时保护失效。例如,硬盘损坏、内存故障等。
二、解决Win10 Defender实时保护失效的方法
- 关闭其他杀毒软件
首先,您需要检查电脑上是否安装了其他杀毒软件。如果存在,请尝试关闭或卸载其他杀毒软件,然后重新启动电脑,查看Win10 Defender实时保护是否恢复。
- 重新启用Windows Defender实时保护
如果关闭其他杀毒软件后,Win10 Defender实时保护仍然失效,您可以尝试以下步骤:
(1)按下“Win + R”键,打开运行对话框。
(2)输入“services.msc”,按下回车键,打开服务管理器。
(3)在服务列表中找到“Windows Defender”,右键点击,选择“属性”。
(4)在“常规”选项卡中,将“启动类型”设置为“自动”,然后点击“启动”按钮。
(5)关闭服务管理器,重启电脑,查看Win10 Defender实时保护是否恢复。
- 检查系统更新
如果以上方法都无法解决问题,您可以尝试检查系统更新。以下是操作步骤:
(1)按下“Win + I”键,打开设置。
(2)点击“更新与安全”。
(3)在左侧菜单中,选择“Windows更新”。
(4)点击“检查更新”,等待系统检查更新。
(5)如果发现更新,请下载并安装更新。
- 检查硬件故障
如果以上方法都无法解决问题,您需要考虑硬件故障的可能性。此时,您可以尝试以下方法:
(1)检查硬盘是否正常,可以使用硬盘检测工具进行检测。
(2)检查内存是否正常,可以使用内存检测工具进行检测。
(3)如果怀疑是硬件故障,建议您联系专业维修人员进行检查和维修。
总结
Win10 Defender实时保护失效可能会给用户带来一定的困扰,但通过以上方法,您应该能够解决这一问题。在日常生活中,建议您定期检查电脑安全,以确保电脑的正常运行。同时,保持系统更新和硬件维护也是非常重要的。
转载请注明来自泉州固洁建材有限公司,本文标题:《Win10 Defender实时保护失效?详解原因及解决方法》
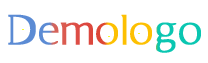
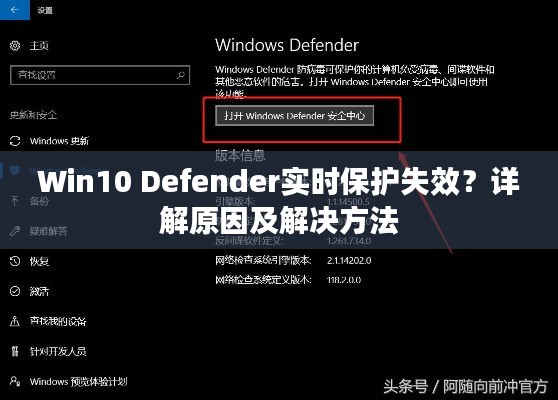

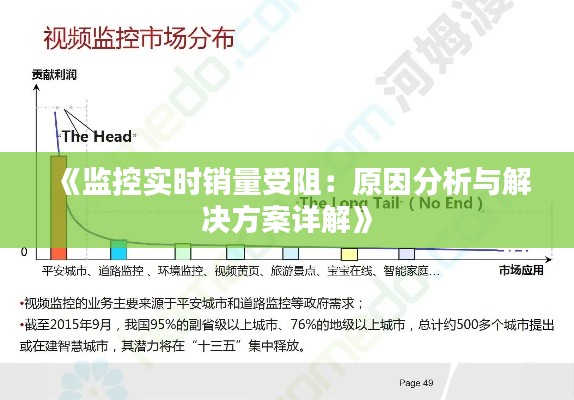
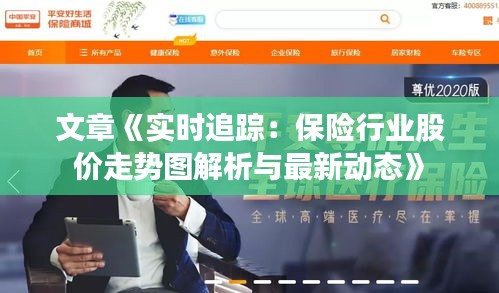

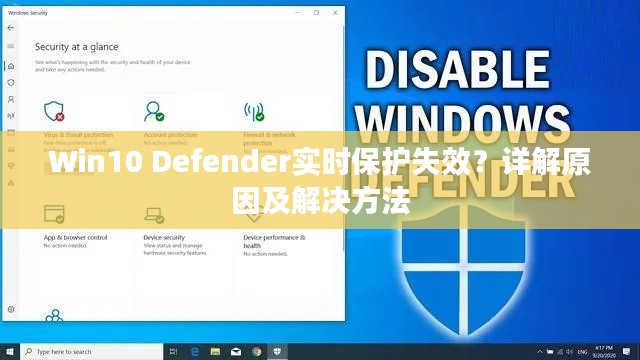
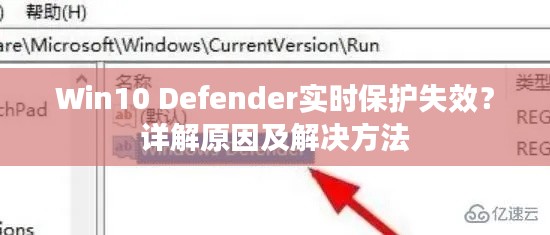





 闽ICP备2021015086号-1
闽ICP备2021015086号-1